

You can even delete the Linux ISO that you downloaded earlier. The installation is a one time only process. From now on, just click on the installed Linux virtual machine. If you prefer videos, you can watch the one below from our YouTube channel:Īnd that’s all. I am installing Ubuntu 17.10 in this tutorial, but the same steps apply to any other Linux distribution.
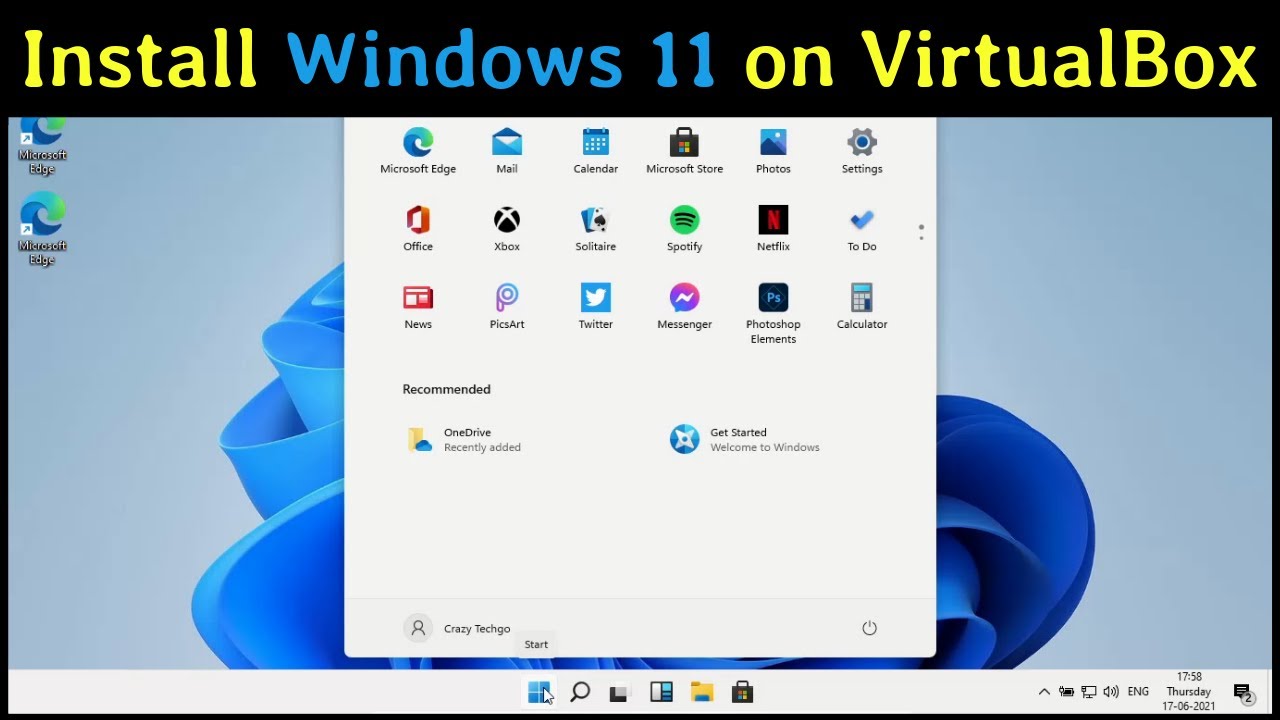
When you just want to try Linux for limited use, virtual machines provide the most comfortable option.

Basically, you install and use Linux like any regular Windows application. You can even install Linux within Windows from Microsoft Store (though this only provides you with the command line version of Linux).īut if you want to use Linux without making any changes to your Windows system, you can go the virtual machine route. You can dual boot Linux with Windows and choose one of the operating systems at the boot time. You can clean everything from your system and install Linux. This step-by-step guide shows you how to install Linux inside Windows using VirtualBox. Brief: Using Linux in a virtual machine gives you the option to try Linux within Windows.


 0 kommentar(er)
0 kommentar(er)
